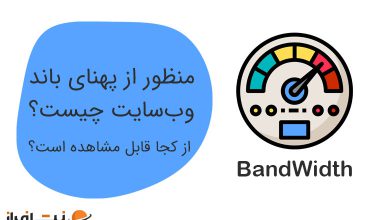آموزش تنظیم تاریخ و ساعت کامپیوتر در ویندوز 10، 11 و 7
HOW TO CHANGE DATE AND TIME ON WINDOWS 10, 11 AND 7

ساعت و تاریخ کامپیوتر، برای افرادی مثل کارمندان یا طراحان که وقت بسیاری را پشت سیستم رومیزی خود میگذرانند، از اهمیت بالایی برخوردار است. اینکه در هر لحظه تنها با نگاه به حاشیه مانیتور، بتوان اطلاعات مورد نیاز از زمان و تاریخ را بهدست آورد، یکی از نیازهای اولیه هر فرد میباشد که ویندوز به آن توجه داشته است. دلایل مختلفی موجب میشود که ساعت و تاریخ ویندوز شما بهدرستی تنظیم نشده باشد یا اخیرا تغییر کرده باشد. در این شرایط باید خودتان دست بهکار شده و این مسئله را حل کنید.
کمپانی مایکروسافت، سازنده ویندوز و مالک بیشترین سهم از بازار سیستمعاملِ دستگاههای رومیزی، در سالهای اخیر تمام تلاش خود را بر روی توسعه ویندوز 11 قرار داده و در زمان نگارش این مقاله، Windows 11 بهصورت عمومی منتشر شده است. رابط کاربری جدید سیستم عامل در ویندوز 11 باعث شد که ما در تیم تحریریه نت افراز بلاگ، تصمیم به نوشتن یک مقاله جامع برای تنظیم ساعت و تاریخ محبوبترین نسخههای ویندوز بگیریم.
شاید برایتان جالب باشد اگر بدانید که بخشی از مشکلات شما در زمان کار با ویندوز، به تنظیم نبودن ساعت و تاریخ سیستم شما بازمیگردد. اگر شما هم مایل هستید که کنترل کامل ساعت و تاریخ سیستم رومیزی خود را در دست بگیرید، تا انتهای این نوشته با ما همراه باشید.
تنظیم تاریخ و ساعت در ویندوز 10
با گذشت چندین ماه از زمان عرضه ویندوز 11، همچنان بیشترین سهم از بازار ویندوزها با اختلاف در اختیار ویندوز 10 است. از آنجایی که در زمان انتشار این نوشته، زمان زیادی از معرفی ویندوز 11 نمیگذرد، باید گفت که این سیستم عامل جدید، همچنان دارای پایداری مناسبی نبوده و کاربران ویندوز 10 تصمیم به ارتقای ویندوز خود ندارند!
بر اساس نظرسنجیهای عمومی صورت گرفته، ویندوز 10 توانسته به محبوبیتی بیشتر از ویندوز 7 (در زمان عرضه) دست یابد؛ چیزی که کاربران قدیمی ویندوز، با معرفی ویندوز 10، هرگز به آن فکر نمیکردند!
وقت آن رسیده که بدون اتلاف وقت، به سراغ آموزش تنظیم تاریخ و ساعت در ویندوز 10 برویم.
در اولین قدم، باید از طریق گزینه سرچ در کنار آیکن منوی Start، عبارت “Date and time setting” را جستجو نمایید.

معمولا پس از تایپ چند حرف ابتدایی، میتوانید گزینه مرتبط را مشاهده نموده (مطابق با تصویر) و بر روی آن کلیک کنید. با این کار صفحه جدیدی برای شما باز خواهد شد.
در این صفحه میتوانید گزینههای متفاوتی را ببینید. با فرض اینکه ساعت و تاریخ سیستم ما در وضعیت درستی قرار ندارد، لازم است که اقدامات زیر را انجام دهیم.

وضعیت گزینه “Set time zone automatically” را بر روی “Off” قرار میدهیم. با این کار، منوی آبشاری “Time zone” در فضای پایینی صفحه در دسترس ما قرار میگیرد. اکنون باید در میان گزینههای آن، شهر تهران را انتخاب کنیم. با انتخاب شهر تهران، در همان لحظه ساعت سیستم رومیزی شما اصلاح خواهد شد و مطابق با ساعت رسمی کشورمان ایران، تغییر خواهد یافت. چنانچه پس از تغییر Time zone متوجه تغییری نشدید، تنها کافیست که در بالای این گزینه، بر روی کلید “Sync now” کلیک نمایید. اکنون ساعت ویندوز شما مطابق با ساعت رسمی کشور تنظیم شده و تنها یک کار دیگر در ارتباط با تنظیمات ساعت باقی مانده است.
در قدم بعدی تنها کافیست که در همین پنجره، وضعیت گزینه “Set time automatically” را بر روی حالت “On” قرار دهید. با این کار، هر زمان که ساعت رسمی کشور در انتهای ماه شهریور یا در ابتدای سال نو تغییر نماید، ساعت کامپیوتر شما هم متناسب با شرایط بروزرسانی خواهد شد و نیاز به هیچ اقدامی از طرف شما نخواهد بود. اکنون که ساعت سیستم تنظیم شده است، وقت آن رسیده که به سراغ تاریخ ویندوز بریم.

برای تنظیم تاریخ در ویندوز 10، باید در انتهای همین صفحه، بر روی گزینه “Date, time & regional formatting” کلیک نمایید. با این کار صفحه جدیدی برای شما بازخواهد شد که در این صفحه نیز، باید مطابق با تصویر، بر روی گزینه “Additonal date, time & regional setting” کلیک کنید.

با این کار صفحه جدیدی برای شما بازخواهد شد. این صفحه، ظاهری آشناتر برای کاربران قدیمی ویندوز دارد و در حقیقت صفحهای از کنترل پنل ویندوز 10 است. در این صفحه بر روی عبارت آبیرنگ “Change date, time, or number formats” کلیک نمایید.

لازم است اشاره کنم که حتما بر روی این عبارت آبی رنگ کلیک نمایید، چراکه تنظیمات Region و این گزینه از یکدیگر مجزا هستند. با کلیک بر روی گزینه ذکرشده، پنجره جدیدی مطابق با تصویر بالا (Region) برای شما بازخواهد شد که در آن میتوانید کلیه تنظیمات تقویم ویندوز خود را شخصیسازی نمایید.
در ابتدای این پنجره، منوی آبشاری “Format” قرار گرفته است. از طریق این منو میتوانید فرمت و قالب تقویم ویندوز 10 را مشخص کنید. پیشنهاد ما به شما، استفاده از تقویم میلادی با مشخصهی “English (United States)” میباشد.
لازم است اشاره کنیم که در منوی Format، تقویم شمسی ایرانی نیز، با مشخصهی “Persian (Iran)” دیده میشود و قابل استفاده است، اما نکتهای در این رابطه وجود دارد.
تقویم شمسی در ویندوز 10 به بهترین شکل کار میکند و هیچ مشکلی ندارد، اما باید توجه کنید که با تغییر فرمت تقویم ویندوز به کشور ایران، موقعیت (Region) سیستم رومیزی شما هم به کشور ایران تغییر مییابد!
این مسئله در اولین قدم موجب میشود که دسترسی شما به فروشگاه محصولات مایکروسافت (Microsoft Store) محدود شود. با این اتفاق، دیگر نمیتوانید که نرم افزاری را از این طریق نصب نمایید. همچنین به سبب تحریمات اعمالشده بر کشور ما، نرم افزارهایی که به Region سیستم رومیزی شما وابسته هستند، ممکن است که دیگر بهشکل درستی کار نکنند و با خطاهای متعددی روبهرو شوید. از همین رو پیشنهاد میکنیم که تنها در صورتی از فرمت تقویم ایران استفاده نمایید که از عواقب آن مطلع هستید.
پس از انتخاب گزینه “English (United States)” بهعنوان فرمت تقویم ویندوز 10، لازم است یکسری تغییرات دیگر هم اعمال کنیم تا تقویم ما رنگ و بویی ایرانیتر (!) پیدا کند.
ویندوز 10 بهصورت پیشفرض از قالب “M/d/yyyy” برای نمایش تاریخ میلادی استفاده میکند که برای ما کمی غیرآشناست. در این قالب، مشخصهی «روز از ماه» در وسط قرار میگیرد و مشخصهی «ماه از سال»، اولین رقم از سمت چپ میباشد. برای تغییر این قالب، لازم است که از منوی آبشاری “Short date” گزینه “yyyy-MM-dd” را انتخاب نمایید. با این کار ظاهر نمایش تاریخ ویندوز، به شکلی درمیاید که برای ما بیشتر آشناست. تفاوت این دو حالت برای تاریخ 2022/09/16 بهشکل زیر است.
M/d/yyyy : 9/16/2022 yyyy-MM-dd : 2022-09-16
نهایتا برای ظاهر بهتر تقویم ویندوز، میتوانید در همین پنجره، با استفاده از تغییر گزینه “First day of week” روز آغازین هفته را از دوشنبه (Monday) به شنبه (Saturday) تغییر دهید.
نهایتا تنها کافیست که بر روی گزینه “OK” در پایین صفحه کلیک کنید.
اکنون تنظیمات تاریخ و ساعت ویندوز 10 شما در بهترین شرایط قرار دارد و میتوانید بدون هیچ مشکلی از کلیه خدمات ویندوز 10 از جمله Microsoft Store یا Microsoft Calendar استفاده نمایید.
آموزش تنظیم ساعت و تاریخ ویندوز 11
اگر شما هم از آن دسته کاربرانی هستید که بهمحض معرفی ویندوز 11، اقدام به نصب و استفاده از آن نمودهاید، این بخش برای شماست.
ویندوز 11 رابط کاربری جدید و ظاهری زیبا دارد. از قابل لمسترین تغییرات این نسخه میتوان به تغییر موقعیت آیکونهای Taskbar به قسمت میانی نمایشگر اشاره کرد. بسیاری از امکاناتی که در ویندوز 7 وجود داشتند و در ویندوز 10 حذف شده بودند، مجددا در ویندوز 11 بازگشتهاند! از جمله این امکانات، میتوان به تغییر سریع تنظیمات تاریخ و ساعت، با کلیک راست بر روی نشانگر تاریخ در نوار وظیفه (Taskbar) اشاره کرد.
در ویندوز 10 با کلیک راست بر روی نشانگر تقویم، تنظیمات مربوط به مدیریت نوار وظیفه باز میشد اما در ویندوز 11، همچون ویندوز 7، با کلیک راست کردن بر روی نشانگر تاریخ و ساعت، میتوانید به تنظیمات ساعت و تاریخ دستگاه دسترسی داشته باشید. بنابراین، ما هم از همین قسمت کار خود را شروع میکنیم.

در اولین قدم بر روی نشانگر ساعت و تاریخ در Taskbar کلیک راست میکنیم. با این کار، یک منوی جدید در بالای این نشانگر بازخواهد شد که شامل دو گزینه است. از این منو بر روی عبارت “Adjust date & time” کلیک میکنیم.
با این کار صفحه جدیدی برای شما بازخواهد شد که مستقیما شما را به صفحه تنظیمات ساعت و تاریخ میبرد. در اولین ردیف از جزئیات ارائه شده در این صفحه، میتوانید ساعت و تاریخ کنونی سیستم خود را مشاهده کنید. با فرض اینکه ساعت و تاریخ کامپیوتر ما در وضعیت درستی قرار ندارد، تیک گزینههای “Set the time automatically” و “Set the time zone automatically” را خاموش میکنیم. با این کار، گزینه “Set the date and time manually” که پیش از این قابل دسترسی نبود، اکنون فعال شده و میتوان از آن استفاده کرد.

در مقابل همین گزینه، بر روی کلید Change (مطابق با تصویر) کلیک میکنیم. با این کار یک پنجره کوچک در دسترس ما قرار میگیرد که میتوان با استفاده از آن هر تغییری که مدنظرمان است را اعمال کنیم. از تغییر روز و ماه و سال تا ساعت و دقیقه، همگی در کنترل ما هستند.

بد نیست اشاره کنم که عبارات AM و PM مشخص کنندهی نیمههای روز هستند. از ساعت 12 بامداد تا 12 ظهر با عبارت اختصاری AM و نیمه دوم روز، تا ساعت 12 بامداد با عبارت PM مشخص میشود.
تغییر ساعت و تاریخ در ویندوز 11 به همین سادگی امکانپذیر بوده و نیاز به هیچ مراحل پیچیدهتری ندارد.
نحوه تنظیم ساعت و تاریخ در ویندوز 7
نحوه تنظیم ساعت و تاریخ در ویندوز 7 محبوب هم به شکل زیر است.
در اولین قدم باید با کلیک بر روی آیکن “Start”، وارد منوی استارت شده و با استفاده از سایدبار سمت راست بر روی گزینه “Control Panel” کلیک نمایید.

با این کار صفحه کنترل پنل برای شما بازخواهد شد. چنانچه این اولین بار است که به کنترل پنل ویندوز خود سر میزنید، ظاهر این صفحه مطابق با تصویر زیر نخواهد بود. برای اینکه بتوانید به کنترل پنل خود ظاهری یکدستتر بدهید و به گزینههای بیشتری از تنظیمات در این صفحه دسترسی داشته باشید، لازم است که در اولین قدم، از سمت راست این پنجره، گزینه “View by” را در حالت “Large icons” قرار دهید. اکنون در میان گزینههای این صفحه بر روی عبارت “Date and Time” کلیک کنید.

با این کار، یک پنجره جدید برای شما باز میشود که در آن میتوانید ظاهر کلاسیک پنجرهی تنظیم ساعت و تاریخ ویندوز 7 را مشاهده نمایید.

اکنون تنها کافیست که با تغییر هر یک از دادههای این صفحه، ساعت و تاریخ مدنظر خود را انتخاب نموده و بر روی کلید OK کلیک نمایید. به همین سادگی میتوان تاریخ و ساعت ویندوز 7 را تغییر داد.
آموزش تنظیم تاریخ و ساعت در ویندوز 8 و 8.1
هرچند که در عنوان این آموزش، اشارهای به ویندوز 8 نشده است، اما برای تکمیل بودن این مقاله، تصمیم گرفتیم که با ارائه آموزش تغییر ساعت و تاریخ در ویندوزهای 8 و 8.1، کار خود را به بهترین شکل به پایان برسانیم.
برای تغییر ساعت و تاریخ سیستم در ویندوزهای 8 و 8.1 باید مطابق زیر عمل کرد.
در اولین قدم باید به کنترل پنل سیستم دسترسی پیدا کنیم. این کار در ویندوز 8 و 8.1 کمی دشوار است، برای همین از یک میانبر استفاده میکنیم که در تمامی نسخههای ویندوز کاربرد دارد. برای این کار، کلیدهای ترکیبی “Windows+R” را فشار میدهیم. با این کار، پنجره Run در دسترس ما قرار میگیرد.

تنها کافیست که در این پنجره عبارت “control” را تایپ کرده و پس از آن کلید Enter را فشار دهیم. همچنین میتوانید از گزینه “OK” در این پنجره هم استفاده نمایید.
با این کار کنترل پنل ویندوز 8 برای شما باز میشود و باقی این مسیر، دیگر تفاوتی با ویندوز 7 ندارد. تنها کافیست که با استفاده از گزینه “View by” حالت نمایش تنظیمات کنترل پنل را بر روی حالت “Large icons” قرار دهید. اکنون در میان گزینههای این صفحه بر روی عبارت “Date and Time” کلیک کنید.

با این کار، یک پنجره جدید برای شما باز میشود که در آن میتوانید کلیه تغییرات مدنظر خود را برای ساعت و تاریخ ویندوز 8 و 8.1 اعمال کنید.
سخن پایانی
در این مقاله از نت افراز بلاگ، به سراغ روشهای تغییر و تنظیم ساعت و تاریخ در نسخههای مختلف ویندوز رفتیم. بد نیست اشاره کنیم که در صورت بروز نبودن ساعت و تاریخ سیستم رومیزی شما، ممکن است در زمان وبگردی با مشکلاتی از جمله خطای ناامن بودن وبسایتها روبهرو شوید.
لایسنسهای SSL نصب شده بر روی سایتها، برای بررسی ایمن بودن پروتکل ارتباطی میان کاربر و سرور سایت، از تاریخ و ساعت دستگاه کاربر استفاده میکنند. در این شرایط چنانچه ناهماهنگی میان گواهینامه SSL سایت و ساعت و تاریخ دستگاه کاربر مشاهده شود، ممکن است که با خطای ناامن بودن ارتباط روبهرو شوید. این تنها یکی از مشکلاتی است که بروز نبودن تاریخ و ساعت دستگاه ممکن است برای شما رقم بزند. از همین رو پیشنهاد میکنیم که همواره برای راحتی بیشتر خودتان، ساعت و تاریخ ویندوز خود را بروز نگه دارید.
نهایتا امیدواریم که از این نوشته بهره کافی را برده باشید. هدف ما در تیم نت افراز، پاسخگویی به سوالات و برطرف کردن مشکلات اولیه شماست. پس چنانچه سوالی در رابطه با این نوشته دارید، از طریق بخش ارسال نظرات در پایین این برگه با ما در ارتباط باشید.
موفقیت همراه راهتان باد.