آموزش تغییر و تنظیم DNS کامپیوتر در ویندوزهای 7، 8 و 10
LEARN HOW TO CHANGE AND CONFIGURE PC DNS IN WINDOWS 7, 8 AND WINDOWS 10

دسترسی به اینترنت، آن هم با سرعت مناسب و عملکرد رضایت بخش، یکی از مواردیست که در دنیای امروز باید در کنار عوامل مورد نیاز برای زندگی همچون خوراک، پوشاک و مسکن قرار بگیرد! هرگونه اختلال و قطعی در اینترنت موجب بروز خسارات بسیاری خواهد شد و چه بسا بسیاری از مشاغل با این امر از بین خواهند رفت. در این مقاله از نت افراز بلاگ میخواهیم به یکی از ستونهای استوار بستر اینترنت یعنی DNS و نحوه تغییر DNS اشاره کنیم.
امروزه با پیشرفت تکنولوژی و گسترش سرویسهای مبتنی بر اینترنت، دسترسی به شبکه اینترنت جهانی به صورت شبانه روزی امری ضروری به حساب میآید و بروز هرگونه مشکل و قطعی برای اینترنت و باز نشدن سایتها و اپلیکیشنهای مورد نظر کاربران ممکن است مشکلات زیادی را برای آنها در پی داشته باشد.
امروز به بررسی مفهوم DNS و نقش آن در بستر اینترنت خواهیم پرداخت و سپس روش تنظیم و تغییر DNS کامپیوتر را در تمامی نسخههای مختلف ویندوز به شما خواهیم آموخت. تا انتهای این مقاله با ما در نت افراز بلاگ همراه باشید.
آنچه در این مقاله میخوانید
DNS چیست؟
برای آنکه بتوانید متوجه مفهوم DNS شوید، ابتدا باید با مفهوم دامنه یا دامین (Domain) آشنا باشید. هر وبسایت از یک دامنه منحصر به فرد برخوردار میباشد که از طریق آن شناخته میشود. برای مثال برای ورود به سایت نت افراز، شما از طریق دامنه netafraz.com اقدام میکنید. اما در محیط شبکه، IP است که ارتباط میان کامپیوترها و سرورها را برقرار میکند.
ما به جای به خاطر سپردن IP ها، که به صورت عددی هستند، ترجیح میدهیم که دامنه هر سایت را به خاطر بسپاریم. چراکه دامنهها معنی دار هستند و به جای اعداد، از حروف برای ساخت آنها استفاده میشود.
در این میان نیاز است که یک عامل واسطه، دامنه را به IP معادل متصل سازد و سبب برقراری ارتباط میان کامپیوترها و سرورهای میزبان سایتها شود.
DNS مشابه پایگاه دادهای بزرگ است که نام دامنه و IP را در خود ذخیره میکند. به طور کلی DNS به منزلهی یک دفترچه تلفن بزرگ است که نام دامنه را به آدرس IP تبدیل میکند و به صورت رایگان و در مواردی غیر رایگان، در اختیار کاربران قرار میدهد.
برای مثال اگر دامنه netafraz.com را در مرورگر خود وارد کنید، کامپیوتر شما با استفاده از DNS موجود، اقدام به تبدیل نام دامنه به IP میکند و سبب برقراری اتصال دستگاه شما با سرور میزبانی سایت نت افراز میشود.
اگر DNS وجود نداشت، شما برای هربار ورود به سایت نت افراز، مجبور به وارد کردن IP سرور میزبانی ما به آدرس 149.202.28.105 خواهید بود.
به نظر شما آیا با در دسترس نبودن DNS، اصلا اینترنت به شکل امروزی شکل میگرفت؟
تغییر DNS کامپیوتر
در بسیاری از موارد، دلیل کندی سرعت اینترنت شما به خاطر دستگاه و یا ارائه دهنده اینترنت نیست. در این موارد بهتر است که با تغییر DNS وضعیت اینترنت خود را مورد بررسی و آزمایش قرار دهید و ببینید که آیا با تغییر DNS، تغییری در کیفیت اینترنت شما ایجاد میشود یا خیر؟
روشی که در ادامه ارائه شده است، بر روی تمامی نسخههای ویندوز، از ویندوز 7 گرفته تا 10 و 11 قابل اجرا خواهد بود. تغییر DNS ویندوز کامپیوتر، تنها طی چند گام قابل اجرا خواهد بود.

در اولین قدم بر روی آیکن اینترنت در نوار وظیفه (Task Bar) کلیک راست میکنیم. این آیکن بسته به نوع اینترنت شما (اتصال بیسیم یا باسیم) دارای اشکال متفاوتی خواهد بود.
با این کار دو گزینه برای شما به نمایش درخواهد آمد. بر روی گزینه “Open Network and Sharing Center” کلیک میکنیم.

با این کار پنجره تنظیمات اینترنت برای شما باز خواهد شد. در سمت چپ این پنجره، چندین گزینه در دسترس شماست. مطابق تصویر، بر روی عبارت “Change adapter settings” کلیک میکنیم.

با این کار تمامی کانکشنهای ایجاد شده برای سیستم شما، برایتان به نمایش در خواهد آمد. بسیاری از این اتصالات ممکن است در زمان فعلی بلااستفاده باشند؛ که این کانکشنها (Connections) با یک علامت ضربدر قرمز رنگ، در قسمت پایینی مشخص شدهاند.
برای دسترسی سریعتر به کانکشنهای ویندوز، میتوانید از طریق پنجره “Run” هم اقدام نمایید.
برای این کار لازم است که:

- کلیدهای “Windows+R” را به صورت همزمان فشار دهید. با این کار پنجره Run برای شما باز خواهد شد.
- عبارت “ncpa.cpl” را در پنجره بازشده تایپ کرده و کلید Enter را فشار دهید.
با این کار نیز، میتوانید کلیه کانکشنهای ویندوز را مشاهده کنید.
اتصال فعال شما که در آن لحظه فعال است و تصمیم به تغییر DNS آن دارید، باید فاقد این علامت قرمز رنگ باشد. با پیدا کردن اتصال فعال، بر روی آن کلیک راست کرده و مطابق تصویر، در منو بازشده بر روی گزینه Properties کلیک میکنیم.

با این کار پنجره جدیدی برای شما بازخواهد شد. در میان گزینههای موجود در این پنجره به دنبال عبارت “Internet Protocol Version 4 (TCP/IPv4)” بگردید. با پیدا کردن این گزینه دوبار بر روی آن کلیک کنید و یا پس از کلیک بر روی آن، بر روی گزینه Properties کلیک نمایید. نهایتا نتیجه مشترک خواهد بود و پنجره نهایی برای شما بازخواهد شد.

در پنجره جدید بر روی گزینه “Use the following DNS server addresses” کلیک کنید.
با این کار فیلدهای Preferred DNS server و Alternate DNS server برای شما در دسترس قرار خواهند گرفت و میتوانید DNS دلخواه خود را در این قسمت وارد کنید.
برخی از DNS های عمومی که بیشتر مورد استفاده قرار میگیرند عبارتند از:
Google Public DNS : 8.8.8.8 | 8.8.4.4
OpenDNS: 208.67.222.222 | 208.67.220.220
CloudFlare: 1.1.1.1 | 1.0.0.1
نهایتا پس از وارد کردن DNS مدنظر خود، با کلیک بر روی گزینه OK، به مراحل تغییر و تنظیم DNS پایان میدهیم.
تفاوت DNS های مختلف
بسیاری از DNS ها تحت عنوان Public DNS یا دامنه عمومی معرفی میشوند. DNS هایی که در قسمت قبلی به آنها اشاره کردیم، همگی از انواع دامنههای عمومی هستند. استفاده از این DNS ها برای همگان رایگان بوده و بدون پرداخت هزینه است. مشخصات DNS های معروف از جمله گوگل، کلودفلر OpenDNS همگی بسیار نزدیک به هم هستند. سرعت، امنیت و کیفیت مناسب اتصال از جمله ویژگیهایی است که در بین تمامی آنها مشترک است.
اما برخی از DNS ها گاها دارای امکانات جانبی هستند که میتواند برای بسیاری از افراد کاربردی باشد.
DNS شرکت شِکَن (Shecan): این DNS به وسیله شرکت بنیان رایان سامانه ایجاد شده و به گفته ارائه دهندگان آن، در صدد رفع تحریمهای ایجاد شده برای کاربران ایرانی در فضای مجازی است. با استفاده از DNS این شرکت، سایتهایی که دسترسی کاربران ایرانی را به محتوای خود محدود کردهاند، قابل دسترسی خواهند بود. استفاده از شکن برای افراد رایگان خواهد بود و شرکتها و موسسات برای استفاده از خدمات این ارائه دهنده DNS نیاز به پرداخت هزینه خواهند داشت.
توجه داشته باشید که این DNS دسترسی شما به سایتهای فیلترشده را میسر نخواهد کرد، بلکه تنها موجب دسترسی شما به سایتها و اپلیکیشنهایی خواهد شد که به دلیل تحریمات، مشاهده محتوای خود را به روی کاربران ایرانی بستهاند.
آدرس DNS شکن عبارت است از :
Shecan : 185.51.200.2 | 178.22.122.100
نسخه ویژه Open DNS: با فعالسازی پلن ویژه DNS شرکت OpenDNS، علاوه بر بهره مندی از قابلیتهای رایگان DNS این شرکت، به برخی از قابلیتهای مجزا دست خواهید یافت که میتواند در برخی موارد کاربردی باشد.
قابلیتهای اضافی پلن ویژه OpenDNS عبارتند از:
- مشاهده سابقه فعالیت در اینترنت به مدت 1 سال
- مسدودسازی سایتهای فیشینگ
- کنترل سایتهای قابل بازدید برای فرزندان و افزایش امنیت آنان در فضای وب
هزینه فعالسازی این امکانات برابر با 20 دلار برای هر سال خواهد بود.
سخن پایانی
در این مقاله از نت افراز بلاگ، به بررسی مفهوم DNS و نحوه تغییر و تنظیم DNS در انواع نسخههای مختلف ویندوز پرداختیم. امیدواریم که از این نوشته بهره کافی را برده باشید. هدف ما در نت افراز بلاگ، پاسخویی به تمامی پرسشها و سوالات شما کاربران عزیز است. چنانچه پس از مطالعه این مقاله، همچنان احساس میکنید که بخشی از پرسشهای شما بدون جواب مانده است، میتوانید از طریق بخش ارسال نظرات در پایین این برگه با ما در ارتباط باشید.
موفقیت همراه راهتان باد.



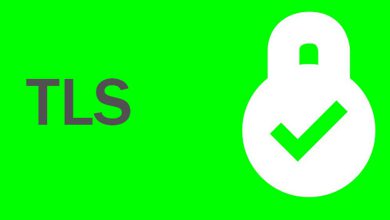
ممنون از سایت خوبتون
با تشکر بسیار فراوان از لطف شما دوست عزیز
با تشکر از زحمات شما
با تشکر بسیار فراوان از لطف جنابعالی
درود و خسته نباشید من تو بخش کلیک کردن Properties مشکل دارم یعنی Properties فعال نمیشه که ادامه بدم. ویندوز 8 و اینترنت مبین نت.سپاسگزار میشم راهنمایی کنین
سلام خدمت شما دوست عزیز
شما میتوانید با استفاده از روش دوم (یعنی استفاده از CMD و عبارت “ncpa.cpl” وارد این بخش شوید.
با تشکر فراوان
با درود
واقعا دست تون درد نکنه. مشکل بزرگی رو از پیش پای من برداشتید. گرفتار شده بودم. دست مریزاد!
با سلام و تشکر بابت لطف بیکران شما دوست عزیز
سلام برا گیم هم جواب میده؟
با سلام
بله
در همهی موارد مربوط به شبکه این گزینه جواب است.
سپاس از توضیحات کامل. بسیار عالی بود
با سلام و دورد
بسیار خوشحالیم که توانستیم رضایت شما را جلب نمائیم.
سلام خسته نباشید
میبخشین امکانش وجود دارد در مورد بازگشت به حالت عادی یعنی غیر فعال کردن دی ان اس هم توضیح بفرمایید و اینکه ایا هنگام استفاده از دی ان اس مصرف اینترنت بالا میرود و در اخر فیل***کن بهتر است یا تغییر دی ان اس با عرض پوزش از پر حرفی و تشکر
با سلام و درود
لطفا توجه داشته باشید که برای اتصال به اینترنت، لازم است تا از طریق یک DNS به اینترنت متصل شوید.
بنابراین، به صورت پیشفرض نیز سیستم DNS شما خاموش نیست! فقط در حالت خودکار است و به صورت پیشفرض متصل میشود.
در مورد سوال دوم، خیر! مصرف اینترنت هیچ ربطی به DNS ندارد و برای اتصال به اینترنت لازم است تا به یک DNS Server متصل شوید.
در مورد سوال سوم نیز اگر با این روش دسترسی وجود دارد، قطعا روش DNS بهتر است.
با تشکر
درود بر شما جناب مهدیان
مقاله و توضیحاتتون بسیار بسیار عالی بود . سپاسگزارم
با سلام و دورد به شما دوست عزیز
بسیار خوشحالیم که توانستیم رضایت شما را جلب نمائیم.
خیلی ممنون دمتون گرم
سلام لپ تاپ من ۲ ۳ روزه که به وایفا وصل میشه اما گوگل و اینترنت کار نمیکنه میگه شما آفلاینی در حالی که اینترنت دارم .
عالی راهنمایی
شکن عالی بود.
من الان کامپیوترم هیچ اینتر نتی رو جواب نمیده
با سلام
تنظیمات شبکه سیستمتان را مجددا راه اندازی کنید.